Tutorial cara memodifikasi tampilan blogsehingga blog memiliki ciri khas yang unik. Siapa yang tidak ingin blognya terlihat menarik dan membuat pengunjungnya betah ketika membaca artikel-artikel yang ada pada blog yang kita miliki. Cantik itu sendiri memiliki definisi yang relatif, jadi dalam hal ini tampilan blog yang cantik juga relatif berbeda satu dengan yang lainnya.
Ada beberapa langkah untuk bisa membuat tampilan blog yang menarik salah satunya dengan cara-cara berikut :
- Memiliki struktur yang kumplit: header, menu, post, sidebar, dan footer
- Jumlah kolom : 2 kolom, 3 kolom
- Tipe blog : newsletter, galery blog, movie blog, blog posting
- Warna dasar tampilan blog : cerah, gelap, colorfull
- Kelengkapan widget : social share, menu widget, profile author
- Autoreadmore
- Seo Friendly : meta tag, breadcrumbs, rating blog, tag heading h1 h2 h3
- Kecepatan loading blog
- Ads ready
- Memasang guestbook
- Memasang banner
- Mengganti background
- Mengubah tampilan div
- Mengganti favicon
- Menggunakan google font
- Mengubah warna tulisan
- Menambah widget seperti kalender, galery image dll
Berikut ini ada beberapa tutorial yang sudah saya posting pada blog ini yang mungkin berfungsi untuk mengubah tampilan blog menjadi lebih cantik :
 |
| Cara mempercantik tampilan blog |
MEMILIH TEMPLATE YANG COCOK
Awal ketika pertama kali membuat blog hal yang paling banyak seorang blogger pikirkan adalah bagaimana membuat tampilan blognya menjadi menarik. Maka dengan sendirinya kebanyakan blogger akan langsung mencari template yang cocok dan nyaman sesuai dengan apa yang dia inginkan. Berikut ini hal-hal yang harus diperhatikan dalam memilih template blog- Memiliki struktur yang kumplit: header, menu, post, sidebar, dan footer
- Jumlah kolom : 2 kolom, 3 kolom
- Tipe blog : newsletter, galery blog, movie blog, blog posting
- Warna dasar tampilan blog : cerah, gelap, colorfull
- Kelengkapan widget : social share, menu widget, profile author
- Autoreadmore
- Seo Friendly : meta tag, breadcrumbs, rating blog, tag heading h1 h2 h3
- Kecepatan loading blog
- Ads ready
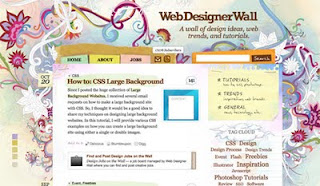 |
| cara mempercantik blog |
MEMEPERCANTIK BLOG
Langkah selanjutnya adalah melengkapi bagian-bagian yang kurang dari apa yang telah ada pada tampilan dasar seperti :- Memasang guestbook
- Memasang banner
- Mengganti background
- Mengubah tampilan div
- Mengganti favicon
- Menggunakan google font
- Mengubah warna tulisan
- Menambah widget seperti kalender, galery image dll
 |
| cara mempercantik blogspot |
- CARA MEMBUAT RECENT COMMENT WITH AVATAR
- CARA MEMBUAT HEADLINE NEWS DI BLOG
- CARA MEMBUAT POPULAR POST BERGERAK
- CARA MEMBUAT RATING BINTANG PADA HASIL PENCARIAN
- CARA MEMBUAT AUTO READMORE OTOMATIS
- CARA MEMASANG WIDGET TRANSLATE GOOGLE
- CARA MEMASANG RECOMMENDATIONS BAR FACEBOOK
- CARA MEMBUAT BREADCRUMBS TERINDEX GOOGLE
- CARA MENAMPILKAN FOTO DI HASIL PENCARIAN GOOGLE
- CARA MEMASANG COMMENTLUV DI BLOGSPOT








